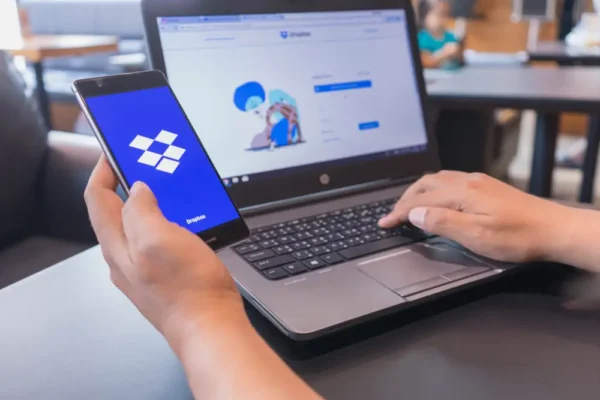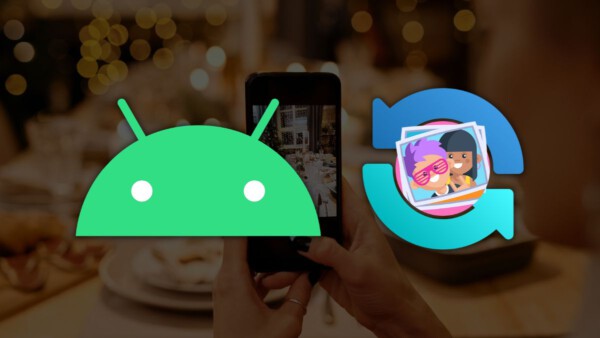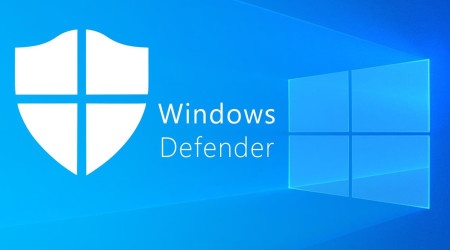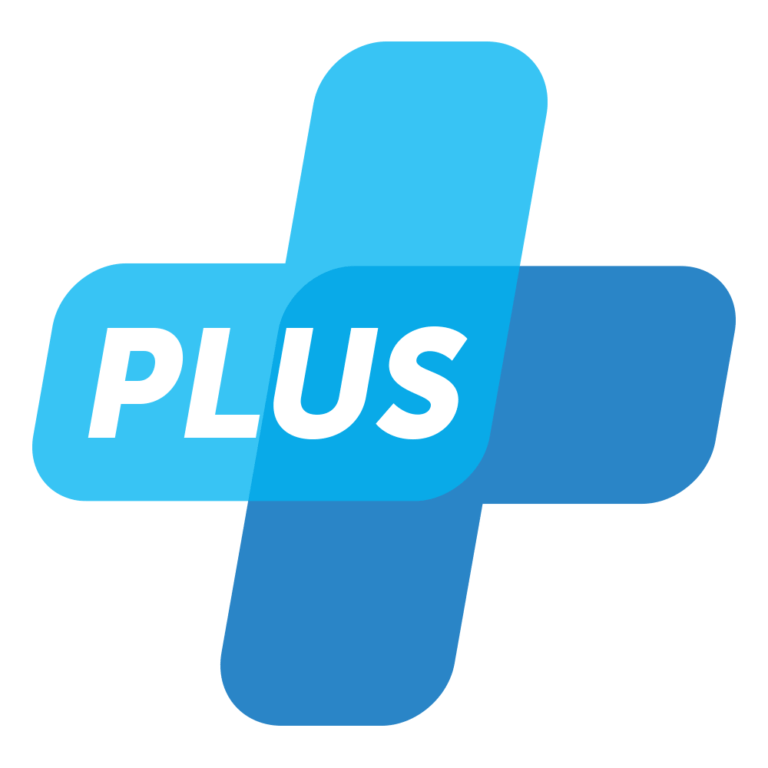- صفحه نخست
- راهنما و اموزش
- تغییر آیکون پوشه های ویندوز – آموزش تصویری و ویدیویی
تغییر آیکون پوشه های ویندوز – آموزش تصویری و ویدیویی
زمان مطالعه6 دقیقه
با استفاده از روشهای زیر میتوانید این صفحه را با دوستان خود به اشتراک بگذارید.
اندازه متن12
شخصی سازی آیکون های ویندوز خود یک راه عالی برای ساختن کامپیوتری منحصر به فرد برای شماست. در ادامه این مطلب ما آموزش تغییر آیکون پوشه های ویندوز را برای شما آماده کرده ایم.
ویندوز تعدادی آیکون داخلی دارد که میتوانید از آنها استفاده کنید، اما تعداد بیشمار آیکونهایی نیز وجود دارد که میتوانید از سایتهایی مانند IconArchive، DeviantArt و Iconfinder دانلود کنید که همگی آیکونهای رایگان زیادی را شامل میشوند.
[lwptoc]
تغییر آیکون های دسکتاپ
آیکونهایی مانند This PC، Network، Recycle Bin و پوشه User شما همگی «آیکونهای دسکتاپ» در نظر گرفته میشوند، حتی اگر نسخههای جدید ویندوز همه آنها را روی دسکتاپ نشان نمیدهند. ویندوز 8 و 10 هیچ یک از نمادهای دسکتاپ را به جز Recycle Bin نشان نمی دهند و حتی ویندوز 7 همه آنها را نشان نمی دهد. اما همچنان می توانید نحوه نمایش این آیکونها را در سیستم خود تغییر دهید.
برای انجام این کار، باید پنجره «Desktop Icon Settings» را باز کنید تا بتوانید شخصی سازی های خودتان را انجام دهید. در ویندوز 10 می توانید از طریق
Settings / Personalization / Themes / Desktop Icon Settings
به این پنجره دسترسی داشته باشید. در ویندوز 8 و 10 این مسیر به این شکل است:
Control Panel / Personalize / Change Desktop Icons
![]()
در پنجره جدید بازشده، میتوانید هر نمادی را که میخواهید از میان نمادهای داخلی ویندوز انتخاب کنید، همچنین میتوانید روی گزینه «Browse» کلیک کنید تا فایل آیکون خودتان را از میان فایل های کامپیوتر انتخاب کنید.
![]()
اگر میخواهید از آیکونهای خودتان استفاده کنید، باید از فایل هایی با فرمت EXE، DLL یا ICO استفاده کنید. پس از انتخاب فایل، در پنجره “Change Icon” آیکون های موجود در فایلی را که انتخاب کرده اید را نمایش می دهد. موردی را که میخواهید انتخاب کنید و سپس روی «OK» کلیک کنید. در اینجا، ما نماد «This PC» را تغییر می دهیم.
![]()
پس از انجام مراحل بالا، میتوانید آیکون جدید خودتان را مشاهده کنید.
![]()
و اگر میخواهید تغییرات اعمال شده را به حالت اول برگردانید، همیشه میتوانید وارد بخش Desktop Icon Settings شوید، نمادی را که میخواهید تغییر دهید انتخاب کنید و سپس روی «Restore Default» کلیک کنید.
![]()
تغییر تغییر آیکون پوشه های ویندوز
تغییر آیکون پوشهها راه منسابی برای زیبا کردن ظاهر ویندوز است. برای تغییر آیکون پوشه، روی پوشه ای که می خواهید تغییرات را بر روی ان اعمال کنید، کلیک راست کرده و سپس «Properties» را انتخاب کنید.
![]()
در پنجره باز شده، به تب Customize بروید و سپس روی گزینه Change Icon کلیک کنید.
![]()
در پنجره «Change Icon»، میتوانید هر نمادی را که میخواهید از میان نمادهای داخلی ویندوز انتخاب کنید، همچنین میتوانید روی گزینه «Browse» کلیک کنید تا فایل آیکون خودتان را از میان فایل های کامپیوتر انتخاب کنید.
![]()
اگر میخواهید از آیکونهای خودتان استفاده کنید، باید از فایل هایی با فرمت EXE، DLL یا ICO استفاده کنید. آیکون مورد نظرتان را انتخاب گنید و بر روی گزینه OK کلیک کنید.
نکته: برای دانلود آیکون های مختلف میتوانید در داخل مرورگر اسم موردنظر + Folder Icon رو سرچ کنید.
![]()
و دوباره در پنجره properties، روی «OK» کلیک کنید.
![]()
اکنون پوشه باید با آیکون جدید نمایش داده شود.
![]()
آموزش تثبیت آیکون پوشه
بعد از این که ایکون پوشه ها را تغییر دادید، اگر اسم پوشه را عوض کنید متوجه میشید که ایکون پوشه شما پاک شده و دوباره به شکل پیشفرض برگشته است. زمانی که شما آیکون پوشه ای را تغییر می دهید در پوشه یک فایل جدید مخفی به نام Desktop.ini ایجاد میشود، برای نمایش این فایل باید مراحلی رو طی کنید.
ابتدا روی پوشه راست کلیک کرده و properties را بزنید.
در مرحله بعد در تب genral بر روی گزینه advanced کلیک کنید.
![]()
سپس تیک گزینه This folder is ready for archiving رو بزنید.
در نهایت بر روی OK کلیک کنید.
![]()
در ادامه باید وارد بخش تنظیمات پوشه ها شویم.
![]()
در تب View تیک گزینه hide protected operating system files (recommended) رو برمیداریم و بر روی ok کلیک میکنیم.
![]()
سپس وارد پوشه ای که آیکوناش را عوض کردیم میشویم و فایل Desktop.ini را با نرم افزار نوتپد باز میکنیم. آدرس مشخص شده در تصویر را پاک و فایل را ذخیره میکنیم.
![]()
آموزش ویدیویی:
تغییر آیکون نوع خاصی از فایلها
همچنین شما میتوانید آیکون را برای انواع فایلهای خاص (آنهایی که به پسوندهای خاصی ختم میشوند) را تغییر دهید تا همه فایلهای آن نوع خاص از آیکون جدید استفاده کنند. متأسفانه هیچ روش داخلی برای انجام این کار در ویندوز وجود ندارد. در عوض، برای انجام این کار باید یک ابزار رایگان به نام File Types Manager استفاده کنید.
![]()
با این حال، یک نوع فایل که File Types Manager در مدیریت آن خوب نیست، فایل های اجرایی (EXE) هستند. برای تغییر آیکون این فایل ها باید از ابزار دیگری به نام Resource Hacker استفاده کنید.
تغییر آیکون شورتکات ها
تغییر آیکون برای میانبرها در ویندوز نیز بسیار ساده است. چه یک میانبر به یک برنامه یا پوشه باشد، عملکرد یکسانی دارند. روی میانبر کلیک راست کرده و Properties را انتخاب کنید.
![]()
در زبانه «Shortcut»، روی دکمه «Change Icon» کلیک کنید.
![]()
در پنجره Change Icon آیکون موردنظر خودتان را انتخاب کنید و تنظیمات را اعمال کنید.
![]()
تغییر آیکون برنامه های پین شده در نوار ابزار
آیکون هایی که در نوار وظیفه پین می شوند، میانبر هستند. به این ترتیب، میتوانید آیکون آنها را مانند روش قبلی تغییر آیکون شورتکات ها ویرایش کنید. فقط باید چند نکته را در نظر داشته باشید:
- شما فقط می توانید نماد برنامه هایی را که در واقع به نوار وظیفه پین شده اند سفارشی کنید. اگر این نماد برای برنامه درحال اجرا باشد، نمیتوانید آن را سفارشی کنید. بنابراین، ابتدا آن را پین کنید.
- اگر برنامه ای پین شده است، اما در حال حاضر در حال اجرا است، قبل از اینکه بتوانید نماد میانبر را تغییر دهید، باید برنامه را ببندید.
- برای دسترسی به بخش شخصی سازی کلیک SHIFT را نگه داشته و سپس بر روی آیکون در نوار ابزار کلیک کنید. Properties را از منو انتخاب کنید مراحل را مانند روش های قبلی ادامه دهید.
![]()
امیدواریم مقاله آموزش تغییر آیکون پوشه های ویندوز به اندازه کافی برای شما مفید واقع شود.