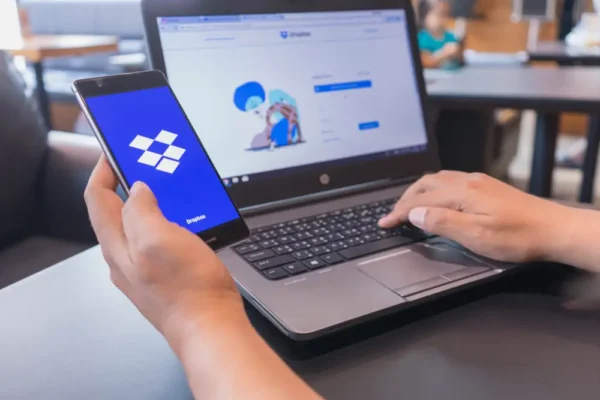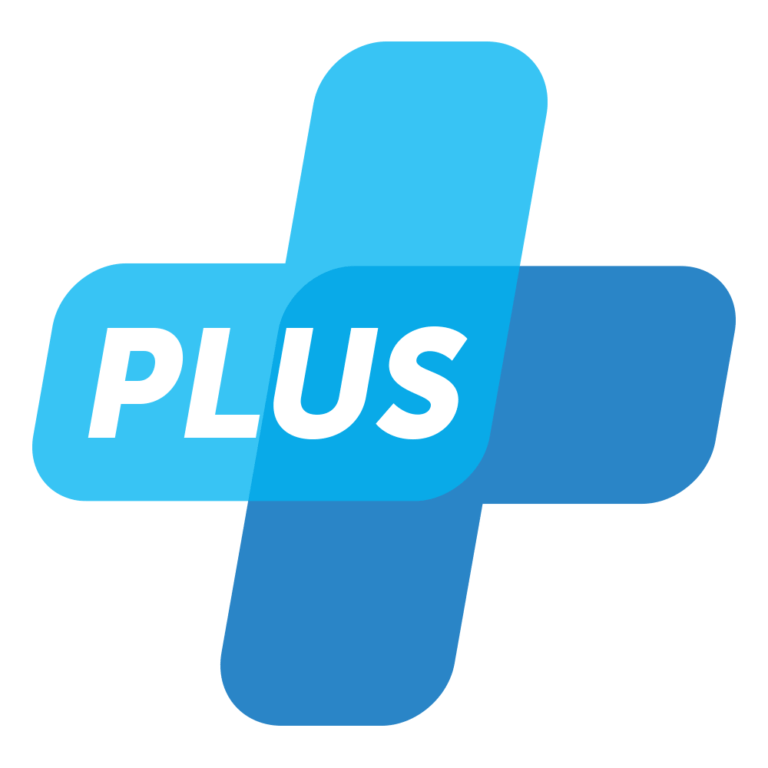- صفحه نخست
- راهنما و اموزش
- آموزش بازیابی عکس های پاک شده در اندروید
آموزش بازیابی عکس های پاک شده در اندروید
زمان مطالعه12 دقیقه
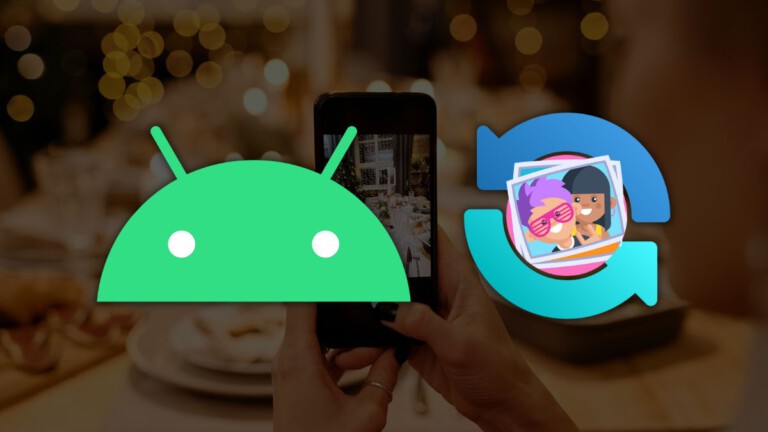
با استفاده از روشهای زیر میتوانید این صفحه را با دوستان خود به اشتراک بگذارید.
اندازه متن12
تلفنهای هوشمند به ما این توانایی را میدهند که بهراحتی خاطرهانگیزترین لحظات زندگیمان را ثبت کنیم، اما پیامدهایی برای ذخیرهسازی خاطرات ما در دستگاههای تلفن همراه وجود دارد که از دست دادن و پاک شدن آنها یکی از این موارد است. اگر بهطور تصادفی عکسها را از دستگاه تلفن همراه خود حذف کردهاید یا حافظه آن را پاک کردهاید، اکنون احتمالاً این سوال در ذهن شما به مجود می آید “گه آیا امکان بازیابی عکس های پاک شده در اندروید وجود دارد یا خیر.
تگران نباشید، شما میتوانید عکس های پاک شده را بازیابی کنید اما فرصت زیادی برای انجام این کار ندارید. در این مقاله ما روش های مختلفی را برای بازیابی عکس های پاک شده در اندروید به شما معرفی میکنیم و شما می توانید بهترین و مناسب ترین روش را انتخاب کنید.
نحوه بازیابی عکس ها از فضای ذخیره سازی ابری
مانند اکثر کاربران اندروید، احتمالاً از نوعی سرویس ذخیره سازی ابری برای پشتیبان گیری از عکس های خود استفاده می کنید. اگر واقعاً بدین شکل عمل کرده اید، شما خوش شانس هستید، چون راحت ترین روش بازیابی عکس های پاک شده در اندروید، این روش میباشد.
بازیابی از Google Photos
Google Photos یک برنامه محبوب اشتراک گذاری و ذخیره عکس است که توسط گوگل توسعه یافته است.این برنامه میتواند با خیال راحت از تمام تصاویری که در تلفن هوشمند اندرویدی خود نگهداری میکنید در فضای ابری پشتیبانگیری کند و در صورت نیاز آنها را بازیابی کند.همچنین میتواند بهطور خودکار تصاویر پشتیبانگیری شده را حذف کند، که گاهی باعث وحشت کاربرانی میشود که با این ویژگی آشنا نیستند. اما نگران نباشید، بازیابی عکسها از Google Photos بسیار ساده است.
1. برنامه Google Photos را در دستگاه اندرویدی خود باز کنید.
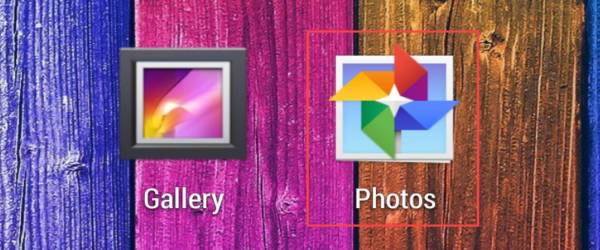
2. عکس های حذف شده را انتخاب کنید.
3. روی More (سه نقطه) ضربه بزنید و ذخیره در دستگاه را انتخاب کنید.
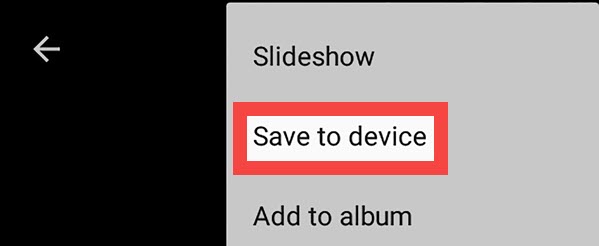
بازیابی از Microsoft OneDrive
سرویس ذخیرهسازی ابری مایکروسافت، OneDrive، ویژگی پشتیبانگیری و حذف خودکار عکسها را ارائه میدهد که با آپلود تصاویر در فضای ابری و حذف آنها از تلفن، حافظه داخلی را آزاد میکند.همه تصاویر آپلود شده در OneDrive را می توان از هر دستگاهی، از جمله دستگاهی که با آن گرفته شده است، بازیابی کرد.
1. برنامه OneDrive را در دستگاه اندرویدی خود باز کنید.

2. گزینه Photos را از منوی پایین انتخاب کنید.
3. عکس هایی را که می خواهید بازیابی کنید انتخاب کنید.
4. روی More (سه نقطه) ضربه بزنید و گزینه ذخیره را انتخاب کنید.
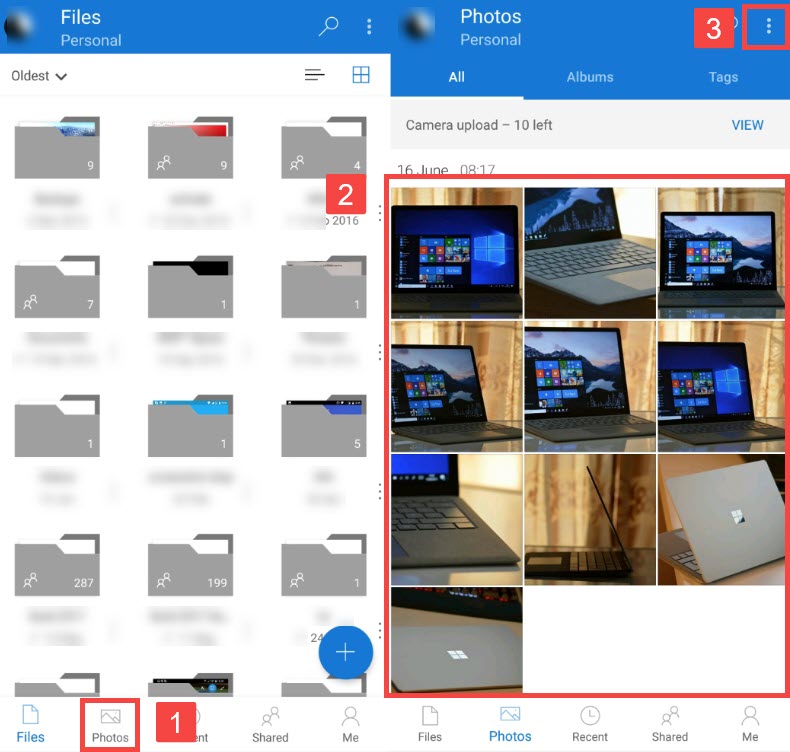
تصاویر حذف شده را از Dropbox بازیابی کنید
اگر کاربر Dropbox هستید و قبل از گم شدن یا حذف تصادفی عکسهای خود، ویژگی پشتیبانگیری خودکار عکس را فعال کردهاید، اکنون میتوانید به راحتی آنها را بدون کامپیوتر و تنها با چند ضربه در حافظه گوشی بازیابی کنید.
1. برنامه Dropbox را در دستگاه اندرویدی خود باز کنید.
![]()
2. به پوشه Camera Uploads بروید. اگر تصاویر را در جای دیگری ذخیر کرده اید، به آن پوشه بروید.
3. عکس هایی را که می خواهید بازیابی کنید انتخاب کنید.
4. روی More (سه نقطه) ضربه بزنید و Save to Device را انتخاب کنید.
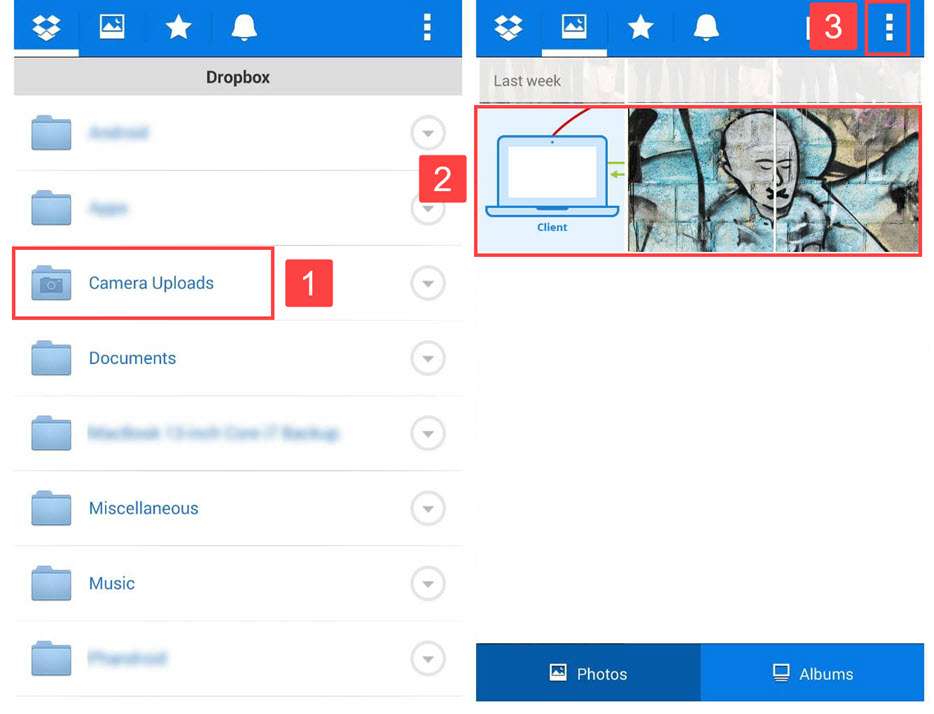
بیشتر بخوانید: بهترین نرم افزارهای بازیابی اطلاعات هارد
عکسها را از Google Drive بازیابی کنید
از جولای 2019، عکسهای ذخیرهشده در Google Drive بهطور خودکار در Google Photos نشان داده نمیشوند، این موضوع به این معنی است که راه دیگری برای بازیابی عکسهای حذف شده از گالری اندروید وجود دارد. با این حال، شایان ذکر است که ویژگی پشتیبانگیری خودکار، عکسها را بدون توجه به اینکه آن را از Google Drive یا Google Photos فعال میکنید، در Google Photos آپلود میکند.
1. برنامه Google Drive را در دستگاه اندرویدی خود باز کنید
![]()
2. عکس هایی را که می خواهید بازیابی کنید انتخاب کنید.
3. روی More (سه نقطه) ضربه بزنید و روی Download ضربه بزنید.

بازیابی عکس های حذف شده از کارت حافظه(SD Card) در اندروید
استفاده از کارت SD به عنوان حافظه ثانویه به شما این امکان را میدهد تا با تکیه بر حافظه اینترنتی، عکسهای بسیار بیشتری نسبت به همیشه ذخیره کنید.با این حال، شما را در معرض خطر از دست دادن هزاران عکس به طور همزمان قرار می دهد، به همین دلیل است که باید نگاهی دقیق تر به نحوه بازیابی عکس های حذف شده از کارت SD در تلفن های اندرویدی با برنامه های نرم افزاری بازیابی کارت SD بیندازیم.
کاربرانی که میخواهند عکسهای حذف شده در اندروید را از کارت SD بازیابی کنند، میتوانند از نرمافزاری که در حال حاضر کاربرپسندترین و قدرتمندترین نرمافزار بازیابی عکس موجود است، یعنی Disk Drill استفاده کنند و عکسها و تصاویر حذف شده را حتی بدون پشتیبانگیری ابری یا شخص ثالث بازیابی کنند.
1. نرم افزار Disk Drill را دانلود و نصب کنید.
2. کارت SD را به رایانه خود وصل کنید و با کلیک روی دکمه Search for lost data، کارت را برای عکس های قابل بازیابی اسکن کنید.

3. از ویژگی پیش نمایش و فیلترهای نتایج اسکن استفاده کنید تا به شما کمک کند تصمیم بگیرید کدام عکس را انتخاب کنید.
4. روی دکمه Recover کلیک کنید و پوشه مقصد را برای بازیابی تصاویر انتخاب کنید.
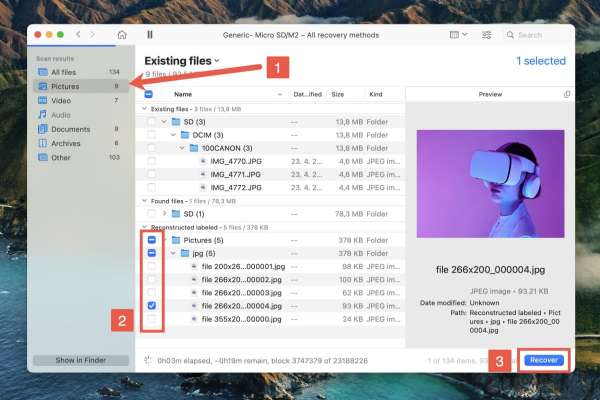
بازیابی تصاویر از حافظه داخلی اندروید با نرم افزار
به طور پیش فرض، اکثر دستگاه های اندرویدی تصاویر را در حافظه داخلی ذخیره می کنند و چنین تصاویری به طور خودکار در گالری اندروید نمایش داده می شوند.بر اساس سیستم عامل خود، یکی از دو روش ارائه شده در این بخش را برای بازیابی تصاویر حذف شده در اندروید انتخاب کنید.
تا زمانی که دستگاه شما روت شده باشد و اشکال زدایی USB را فعال کرده باشید، فرآیند به خودی خود ساده است. اگر با هیچ کدام این موارد اشنا نیستید و فقط میخواهید عکسهایتان را در سریعترین زمان ممکن برگردانید، میتوانید آموزش های بخش بعدی را دنبال کنید.
روش 1: برای کاربران Mac OS X
نرم افزار Disk Drill برای مک مدتی است که به کاربران اندروید کمک می کند تا عکس های حذف شده را از تلفن های اندرویدی بازیابی کنند و اگر آموزش های زیر را دنبال کنید می تواند به شما کمک کند، اما با این وجود نرم افزار Disk Drill به اندازه کافی قابل فهم میباشد.
1. Disk Drill را برای مک دانلود کنید و آن را روی مک خود نصب کنید.
2. مطمئن شوید که دستگاه اندرویدی شما روت شده است و گزینه USB debugging را فعال کرده است.
3. Disk Drill را اجرا کنید و Android Devices را انتخاب کنید.
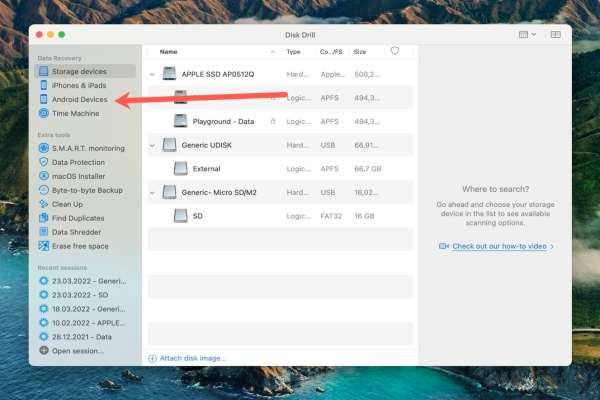
4. دستگاه اندرویدی خود را به مک خود متصل کنید و به Disk Drill مجوزهای لازم را بدهید.
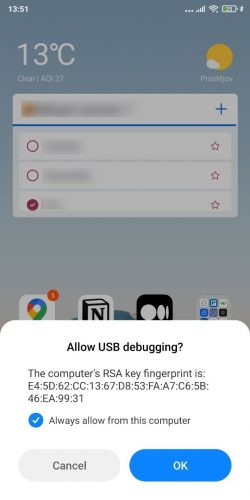
5. دستگاه Android خود را انتخاب کنید و روی Search for lost data کلیک کنید تا آن را اسکن کنید. اگر دستگاه روت نشده باشد، به جای دکمه، یک پیام هشدار مشاهده خواهید کرد. در این صورت، می توانید گوشی را روت کنید یا کارت SD را بردارید و به طور جداگانه با استفاده از رم ریدر آن را اسکن کنید.
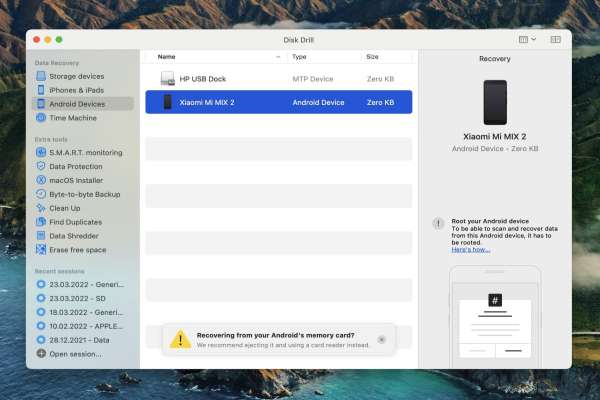
6. با استفاده از فیلترهای نتایج اسکن و ویژگی پیشنمایش، عکسهای حذف شدهای را که میخواهید Disk Drill بازیابی کند، انتخاب کنید. روی Recover کلیک کنید و یک مقصد برای بازیابی را مشخص کنید.
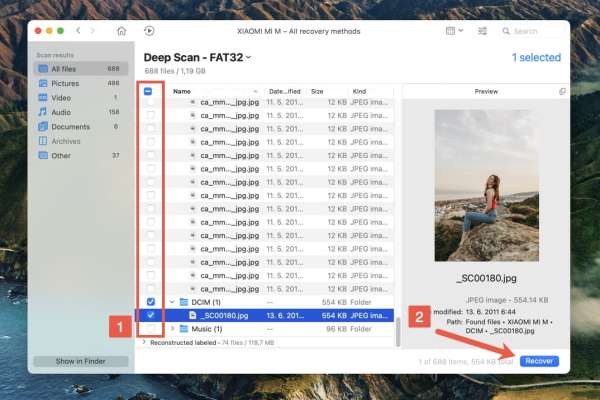
روش 2: برای کاربران ویندوز 10، 8، 7
متأسفانه کاربران ویندوز،نمی توانند عکس های پاک شده را از حافظه داخلی اندروید با Disk Drill بازیابی کنند (حداقل تا به امروز!)، اما می توانند از نرم افزار بازیابی تصویر دیگری،بنام Wondershare’s dr.Fone استفاده کنند و بازیابی را بسیار راحت انجام دهند.
1. به وب سایت dr.fone مراجعه کرده و نسخه ویندوز را دانلود کنید.
2. dr.fone را نصب و راه اندازی کنید اما دستگاه خود را به رایانه وصل نکنید.
3. در صفحه اصلی Data Recovery را انتخاب کنید و دستگاه اندروید خود را وصل کنید.
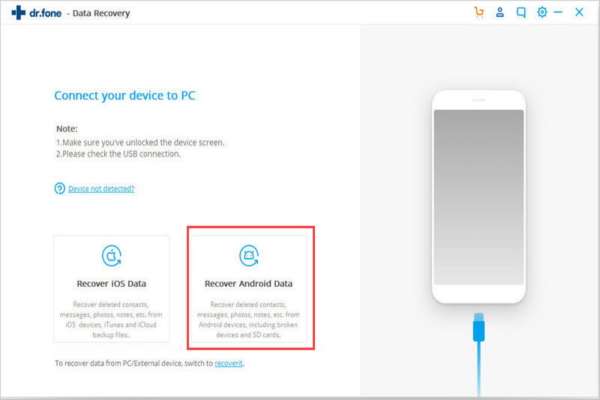
4. نوع فایلهایی که میخواهید بازیابی کنید را انتخاب کنید، روی Next کلیک کنید و حالت storage scanning را انتخاب کنید.
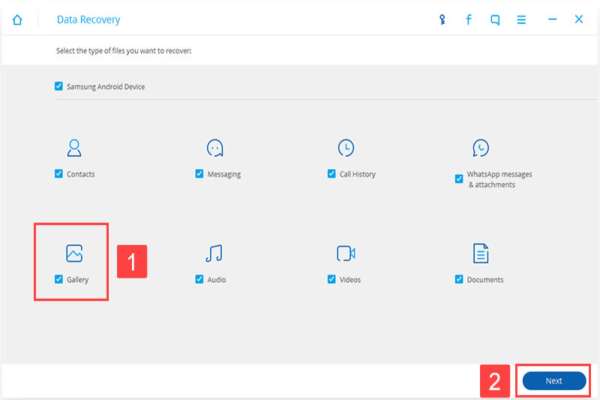
5. منتظر بمانید تا dr.fone اسکن را تمام کند، عکسهایی را که میخواهید بازیابی کنید انتخاب کنید و روی Restore to Device یا Recover to Computer کلیک کنید.
آموزش بازیابی عکس های پاک شده با اپلیکیشن اندروید
برنامه های بازیابی عکس اندروید عملکرد خوب و قابل مقایسه ای مانند نرم افزار های ویندوز و مک ندارند،اما آنها برای کارهای بازیابی عکس ساده تر مفید هستند.درست مانند هنگام بازیابی عکس ها در رایانه، دستگاه اندرویدی شما باید روت شود، اما برخی از برنامه های بازیابی عکس اندروید حتی بدون روت کار می کنند، از جمله نرم افزار انتخابی ما، یعنی DiskDigger.
1. DiskDigger را از فروشگاه Google Play نصب کنید.
2. برنامه DiskDigger را اجرا و یکی از دو روش اسکن پشتیبانی شده را انتخاب کنید.
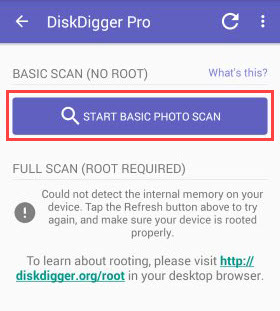
3. منتظر بمانید تا DiskDigger تصاویر حذف شده شما را پیدا کند.
4. تصاویر را برای بازیابی انتخاب کنید.
5. روی دکمه Recover کلیک کنید.
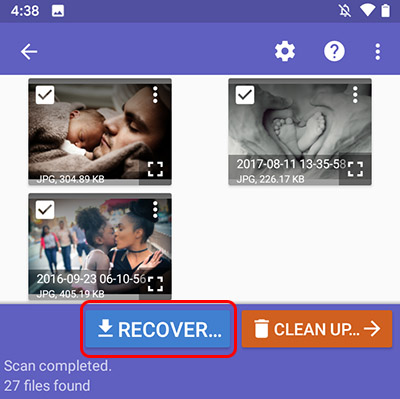
بازیابی عکس های پاک شده از گوشی اندروید بدون نیاز به روت
برای به دست آوردن بهترین نتایج هنگام بازیابی عکس های پاک شده از یک گوشی اندرویدی، به دسترسی روت به کل فایل های سیستمی نیاز دارید.با این حال، راه هایی وجود دارد که می توان عکس های پاک شده را در اندروید حتی بدون روت بازیابی کرد.اگر ایده روت کردن دستگاه خود و احتمالاً از دست دادن گارانتی را دوست ندارید، از این روش ها استفاده کنید.
پشتیبان گیری و بازیابی
اگر برای پشتیبانگیری از گوشی اندروید خود وقت گذاشتهاید، اکنون شانس به شما رو اورده است، زیرا میتوانید عکسهای پاکشده را با استفاده از قابلیت پشتیبانگیری و بازیابی داخلی بازیابی کنید.به خاطر داشته باشید که بسته به سن نسخه پشتیبان خود، ممکن است نتوانید تک تک عکس های گم شده را بازیابی کنید. همچنین ممکن است این گزینه اصلاً در دسترس نباشد یا بسته به نوع و مدل گوشی هوشمند اندرویدی شما، نام آن متفاوت باشد. با این حال، از قدیم گفته اند کاچی به از هیچی.
- به تنظیمات گوشی اندروید بروید، روی Account ضربه بزنید.
- در صورت نیاز با حساب کاربری و رمز عبور خود وارد شوید.
- به دنبال گزینه ای به نام Backup and Restore باشید.
- روی Restore کلیک کنید.
بازیابی مستقیم از کارت SD
بسیاری از گوشیهای هوشمند اندرویدی دارای یک اسلات برای کارت microSD هستند که میتوان از آن برای افزایش چشمگیر فضای ذخیرهسازی داخلی استفاده کرد.این احتمال وجود دارد که بدون اینکه متوجه شده باشید، عکسها را در آن ذخیره کرده باشید، که خبر بسیار خوبی است زیرا اکنون میتوانید آن را از تلفن هوشمند اندرویدی خود جدا کنید. و از یک نرم افزار بازیابی عکس مانند Disk Drill برای بازیابی مستقیم عکس های از دست رفته حتی بدون نیاز به روت استفاده کنید.
بازیابی عکس های حذف شده در تبلت اندروید
خبر خوب این است که تبلتهای اندرویدی اساساً فقط گوشیهای هوشمند اندرویدی بزرگتر هستند، بنابراین میتوانید از همان ابزارها مغرفی شده در مطالب قبلی گفته شده برای بازیابی عکسهای حذف شده استفاده کنید.
چگونه از گم شدن/حذف شدن عکس های خود در اندروید جلوگیری کنیم؟

وجود راه های زیادی برای بازیابی عکس های حذف شده در اندروید، بازیابی موفقیت آمیز را تضمین نمی کنند. حتی با وجود بهترین نرمافزارهای بازیابی تصویر و آموزش هاس مختلف، احتمال کمی وجود دارد که بتوانید تمام داده ها را بصورت تمام و کمال بازیابی کنید. به همین دلیل بهتر است در وهله اول از گم شدن عکس ها جلوگیری کنید و هیچ چیز را به خطر نیندازید.
1. از تلفن خود نسخه پشتیبان تهیه کنید
هرگز اهمیت پشتیبان گیری را دست کم نگیرید. داشتن یک نسخه پشتیبان کامل از دستگاه اندرویدی خود به شما این امکان را می دهد که نه تنها عکس ها و ویدیوهای حذف شده و از دست رفته را بازیابی کنید، بلکه همه فایل ها، برنامه ها و حتی تنظیمات دیگر را نیز بازیابی کنید. اگر دستگاه خود را گم کردید، میتوانید به سادگی یک دستگاه جدید تهیه کنید و آن را از نسخه پشتیبان بازیابی کنید.
2. تصاویر کش شده را در گالری اندروید پاک کنید
روی یک تصویر کوچک در گالری Android کلیک میکنید اما هیچ اتفاقی نمیافتد—عکس باز نمیشود. چرا؟ این مشکل اغلب زمانی اتفاق میافتد که سیستم عامل اندروید تصاویر کوچک را به درستی تولید نمیکند و تنها راه حل آن حذف فایل .thumbnails در پوشه DCIM است. می توانید آن را مستقیماً با استفاده از بخش مدیریت فایل ها حذف کنید یا می توانید از نرم افزارهای پاک کننده فضای دیسک استفاده کنید.
3. فضای ذخیره سازی خود را تمیز کنید
برخی از دستگاههای اندروید وقتی فضای ذخیرهسازی کم دارند، رفتار نامنظمی دارند. اگر تصاویر شما شروع به ناپدید شدن کردند، به فضای ذخیره سازی ازاد خود نگاهی بیندازید. اگر متوجه شدید که فقط چند مگابایت باقی مانده است، دستگاه شما به احتمال زیاد نیاز به پاکسازی دارد.
4. عکس ها را در فضای ابری آپلود کنید
این روزها، سرویس های ذخیره سازی ابری زیادی برای انتخاب وجود دارد، و بیشتر آنها با دستگاه های اندرویدی سازگار هستند و قابلیت پشتیبان گیری خودکار عکس ها را ارائه می دهند. بهترین مزیت یک سرویس ذخیره سازی ابری برای آپلود عکس های شما در فضای ابری این است که می توانید آنها را از هر مکان و هر دستگاهی بازیابی کنید.
5. بیشتر مراقب باشید
یک نسخه پشتیبان ممکن است وقتی بدترین اتفاق می افتد شما را نجات دهد، اما بهتر است از بدترین ها به طور کامل اجتناب کنید. از آنجایی که در اکثر گوشیهای هوشمند و تبلتهای اندرویدی سطل بازیافت وجود ندارد، هنگام حذف یا مدیریت عکسها و ویدیوها باید بسیار مراقب باشید. وقتی عجله یا استرس دارید، برای انجام کارها به خودتان فرصت دهید.